基础
有了之前的入门知识作为铺垫,接下来我们要讲述的是有关剧本编写的基础内容,包括场景背景动画、音乐的设置,如何设置多个计时器,自定义计时器提示音和闪烁等,让我们更深入全面地了解软件的各个功能,从而编写出更为精美和适用的剧本来。
基本属性
任何场景都具有以下基本属性:
- 场景类型: Type= caption | theme | ppt | timer (必须)
- 场景标题: Title= 文本内容 (可选)
- 背景图片: BkImage= 图片资源路径 (可选)
- 背景声音: BkSound= 声音资源路径 (可选)
- 文字效果: TextEffect= 文字效果选项 (可选)
- 自动切换: AutoSwitch= 自动切换选项 (可选)
注意:
- 场景类型必须指定,否则该场景将被视作是一个无效的场景。
- 场景标题仅限于一行,否则新行的文本内容将会被忽略。
- 资源路径推荐使用 "相对路径" ,相对于剧本文件所在的文件夹。
- 声音资源的文件格式必须为常见音频格式,如: mp3, wav 等。
FAQ:
标题场景
正如入门示例中所述,标题场景是为了突出展示标题而存在的一种场景,该场景具有如下属性:
示例:
<!--ACTION-->
Type=caption
Title=我是一个标题
<!--ACTION-->
主题场景
主题场景是标题场景的延伸,其仅多了一个 "主题内容Content属性",但需要特别注意的是,当主题内容有多行时,需要包裹在标识符 "{|" 和 "|}" 之中,否则多行内容将会被忽略,该场景具有的属性如下:
- Type=theme (必须)
- Title= 标题内容 (可选)
- Content= {| 主题内容 |} (可选)
当然,在主题场景中您也可以不使用 "Title 属性",一般主题内容太多而无法在同一个场景中容纳下的时候,我们就会在下一场景中只使用主题场景的内容属性。
示例一:
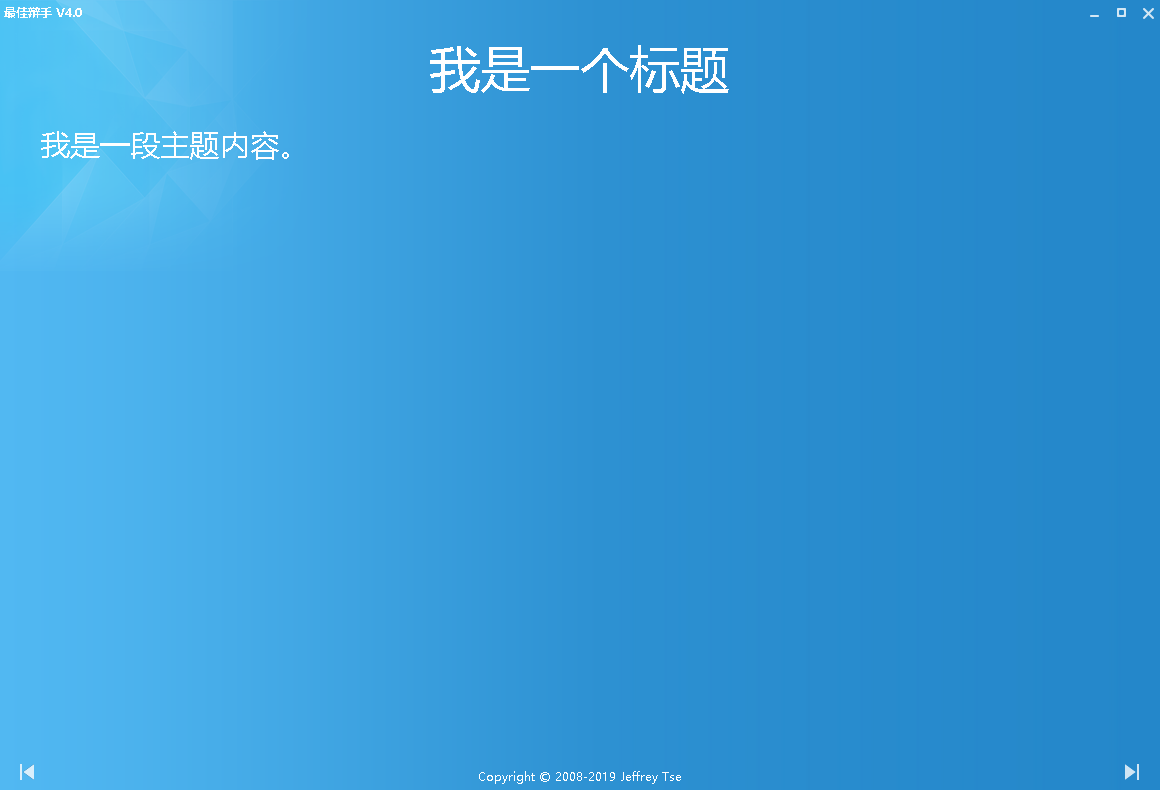
单行文本内容
<!--ACTION-->
Type=theme
Title=我是一个标题
Content=我是一段主题内容。
<!--ACTION-->
示例二:
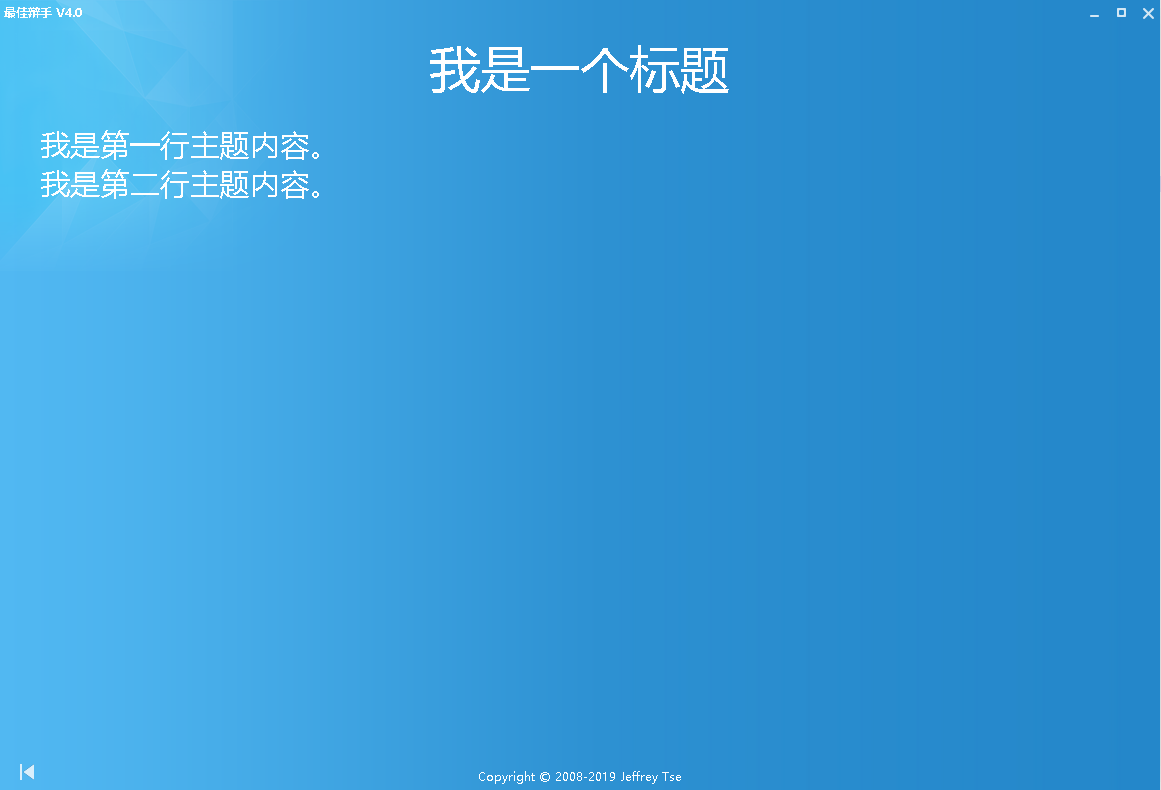
多行文本内容
<!--ACTION-->
Type=theme
Title=我是一个标题
Content={|我是第一行主题内容。
我是第二行主题内容。|}
<!--ACTION-->
幻灯片场景
幻灯片场景可以让我们播放PPT幻灯片文件,它有一个 "资源路径Path属性" 用于指定PPT文件的位置,通过制作并结合PPT幻灯片,可以实现相当复杂的展示效果,该场景具有的属性如下:
示例:
幻灯片场景
<!--ACTION-->
Type=ppt
Path=xxxx.ppt
<!--ACTION-->
注意:计算机系统需要安装有 Microsoft Office PowerPoint 软件用以支持播放幻灯片。
计时器场景
计时器场景是一个非常重要的场景,同时也是基本场景中最复杂的一个场景,其具有一个指定总时长的 "Time属性",还有一个可以指定多个警告时刻的 "Alert属性" 指定,该场景具有的基本属性如下:
- Type=timer (必须)
- Title= 标题文本 (可选)
- Caption= 副标题文本 (可选)
- Time= 总时长(单位为秒) (必须)
- Alert= 时刻1,时刻2,时刻3... (可选)
示例:
<!--ACTION-->
Type=timer
Title=我的计时器
Time=120
Alert=60,20,3
<!--ACTION-->
解释:该示例的总时间为2分钟,其将会在剩余1分钟,剩余20秒以及剩余3秒的时候响起警告提示音。
背景图片
介绍完剧本的四大基本场景,接下来就让我们来了解一下如何为场景添加背景图片,让场景展示变得赏心悦目看起来更为美观,为场景设置背景图片可以使用 "BkImage 属性" ,如下所示:
- BkImage= 图片资源路径 (可选)

示例:
<!--ACTION-->
Type=caption
Title=第十九届"外研社杯"国际大学生英语辩论赛选拔赛总决赛
BkImage=Image\xxx.jpg
<!--ACTION-->
解释:上述示例给标题场景设置了一张背景图片,使用相对路径表示,图片资源位于剧本文件所在目录下的Image文件夹中,图片文件全名为 "xxx.jpg"。
背景动画
当我们想设置背景图片的时候,我们可以使用 "BkImage 属性",然而我们可能觉得只设置背景图片难免有一些单调,我们需要给其增加一些过渡动画效果,这个时候就要用上我们的透明渐变选项 "[A,B]"了,将该选项添加到图片资源路径的前面,如下所示:
- BkImage= [0,60] 图片资源路径 (可选)

示例:
<!--ACTION-->
Type=caption
Title=第十九届"外研社杯"国际大学生英语辩论赛选拔赛总决赛
BkImage=[0,60]Image\xxx.jpg
<!--ACTION-->
解释:上面表示图片的渐变效果是从 0% 到 60%,也就是说图片从完全透明变化到半透明,是一种淡出的渐变效果。
背景音乐
有时候我们可能想在播放剧幕的同时加上一点背景音乐,这样可以烘托气氛使得播放过程比较丰富,这个时候我们就可以在场景中使用 "BkSound属性" 来设置背景音乐了,如下所示:
- BkSound= 声音资源路径 (可选)
<!--ACTION-->
Type=caption
Title=播放背景音乐
BkSound=Sound\xxx.mp3
<!--ACTION-->
当然,您也可以指定音乐的循环次数,只需要在声音资源路径前加上 "循环选项 [Loop@N]" 即可,其中的N为循环次数,如果您想让音乐无限循环播放下去,只需要去掉选项中的 @N 即可,如下所示:
<!--ACTION-->
Type=caption
Title=背景音乐循环3次
BkSound=[Loop@3]Sound\xxx.mp3
<!--ACTION-->
<!--ACTION-->
Type=caption
Title=背景音乐无限循环
BkSound=[Loop]Sound\xxx.mp3
<!--ACTION-->
如果您想在切换下一幕时,让当前背景音乐继续播放,只需要将下一幕的 "背景音乐路径" 与 "循环次数" 设置成与当前场景相同即可,如下所示:
<!--ACTION-->
Type=caption
Title=背景音乐1
BkSound=[Loop@2]Sound\xxx.mp3
<!--ACTION-->
<!--ACTION-->
Type=caption
Title=继续播放背景音乐1
BkSound=[Loop@2]Sound\xxx.mp3
<!--ACTION-->
<!--ACTION-->
Type=caption
Title=继续播放背景音乐1
BkSound=[Loop@2]Sound\xxx.mp3
<!--ACTION-->
另一个使切换后上一幕的背景音乐继续播放的方式是使用标识符 [LastBkSound],如下所示:
<!--ACTION-->
Type=caption
Title=背景音乐1
BkSound=Sound\xxx.mp3
<!--ACTION-->
<!--ACTION-->
Type=caption
Title=继续播放上一首背景音乐
BkSound=[LastBkSound]
<!--ACTION-->
<!--ACTION-->
Type=caption
Title=背景音乐2
BkSound=Sound\aaa.mp3
<!--ACTION-->
解释:以上示例在场景一和场景二中任意切换,音乐1(xxx.mp3) 将不会停止播放,在后场景三和场景二中任意切换,音乐2(aaa.mp3)将不会停止播放。
文字效果
除了背景动画,我们也可以通过 "TextEffect属性" 给文字设置动画效果,例如 "打字效果",使得文字具有一定的输出动感,让场景看起来更为酷炫,如下所示:
- TextEffect= 文字效果属性 (可选)
可选文字效果属性如下:
- [Typing@N] (打字效果,N为输出速度,当N省略时默认速度为80)
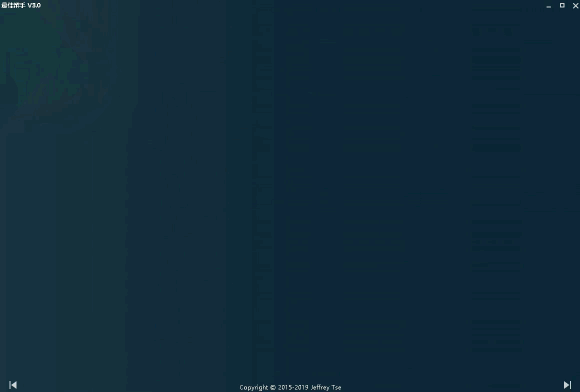
示例:
<!--ACTION-->
Type=caption
Title=我是一个标题场景
TextEffect=[Typing@10]
<!--ACTION-->
<!--ACTION-->
Type=theme
Title=《静夜诗》
Content={| 窗前明月光,疑似地上霜,举头望明月,低头思故乡。|}
TextEffect=[Typing]
<!--ACTION-->
解释:上面的场景使用的文字效果为打印效果,其中标题场景指定打印速度为每秒10字,而主题场景则使用默认的打印速度。
场景轮播
或许您曾经看过许多类似 "幻灯片轮播" 的动画效果,使用 "AutoSwitch属性" 就可以让场景进行自动切换,让您轻松实现剧本轮播动画效果,如下所示:
- AutoSwitch= 时间长度(单位秒) (可选)
解释:以上设置告诉程序,在指定秒数之后,自动切换到下一个场景,当时间长度为0时则表示不进行自动切换。
当然,您或许需要的并不是切换到下一场景,而是下两个场景,又或者是上一个场景,那又该怎么办呢?在这里,您可以通过添加选项 "[Switch,N]" 来实现自定义切换,如下所示:
- AutoSwitch= [Switch,N] 时间长度(单位秒) (可选)
提示:其中N是一个整数,正数则表示向下切换N个场景,负数则表示向上切换N个场景。
以下是一个场景自动切换的示例:
<!--ACTION-->
Type=caption
Title=我是第一个场景
AutoSwitch=5
<!--ACTION-->
<!--ACTION-->
Type=caption
Title=我是第二个场景
AutoSwitch=[Switch,1]3
<!--ACTION-->
<!--ACTION-->
Type=caption
Title=我是第三个场景
AutoSwitch=[Switch,-2]5
<!--ACTION-->
<!--ACTION-->
Type=caption
Title=我是第四个场景
<!--ACTION-->
解释:该示例表示场景将在5秒之后自动切换到第二个场景,然后在3秒之后切换到第三个场景,然后再经过5秒又切回到第一个场景,在这三个场景中无限循环,您可以手动点击下一幕切换到第四个场景中。
计时器警告
在计时器场景中,我们设定了一些警告的时刻,在计时到达这些时刻的时候,计时器会 播放默认警告音,如果您希望使用自己的警告音,只需要使用方括号 " [ " 和 " ] " 将 声音资源路径 包裹,并添加到相应时刻上即可,如下所示:
- Alert= [声音资源路径]时刻 (可选)
示例:
<!--ACTION-->
Type=timer
Time=100
Alert=80,[Sound\xxx.mp3]20
<!--ACTION-->
注意:声音资源的路径可以是 相对路径(相对剧本文件所在文件夹的路径),也可以是 绝对路径。
计时器闪烁
使计时器在警告时刻进行闪烁,将会让警告变得更加明显,如果您希望警告的时候闪烁计时器,可以在相应时刻加上闪烁选项 " [Flash] ",计时器将默认闪烁5次,如果您希望指定闪烁次数,只需要在Flash后加上 "@N" 即可,其中 N 表示闪烁次数,如下所示:
- Alert= [Flash@N]时刻 (可选)
示例:
<!--ACTION-->
Type=timer
Time=120
Alert=[Flash]80,[Flash@3]20
<!--ACTION-->
解释:上述场景计时器将在剩余80秒的时候默认闪烁5次,在剩余20秒的时候闪烁3次。
多计时器
当您需要使用多个计时器的时候,可以很容易将计时器扩展为多个,并指定各计时器的标题以及总时间长度,只需要使用 双竖线 "||" 进行分割即可,当前最多支持4个计时器同屏,如下所示:
- Caption= 副标题1 || 副标题2 || 副标题3 || 副标题4 (可选)
- Time= 时长1 || 时长2 || 时长3 || 时长4 (可选)
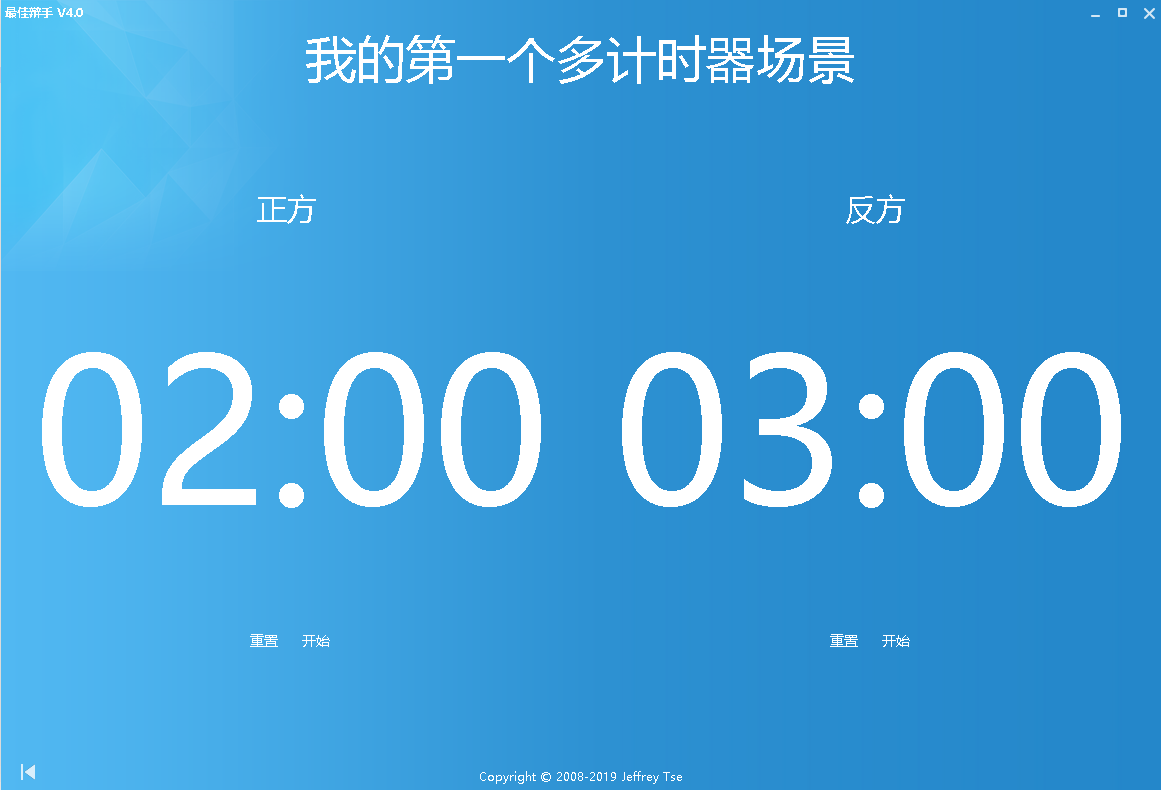
示例:
<!--ACTION-->
Type=timer
Title=我的第一个多计时器场景
Caption=正方 || 反方
Time=120 || 180
Alert=160,[Flash]80,[Flash@3]20
<!--ACTION-->
快捷按键
使用鼠标进行操作,有时候总让我们觉得有点不够便捷,不过您不用担心,软件也提供了一些默认的快捷按键,让您仅仅通过键盘就能完成整个剧本的所有操作,目前软件已有的快捷键如下:
- Alt + Z (激活应用窗口)
- Alt + O (打开剧本文件)
- Alt + B (切换上一幕)
- Alt + N (切换下一幕)
- Alt + Q/W/E/R (重置1/2/3/4号计时器)
- Alt + A/S/D/F (开始或暂停1/2/3/4号计时器)
提示:关于 "如何自定义按键" 请参见高级篇中的 自定义热键。
结语
相信经过以上基础内容的学习,无论何种赛制的辩论比赛何种辩论环节,您都可以根据自己的需求编写出一个适合且漂亮的剧本来。除了辩论比赛,或许您也可以将其应用于其它需要计时的场合,亦或是产品解说和课题讲解上,一切都源自于您的设计,尽情发挥你的创造力吧!